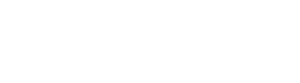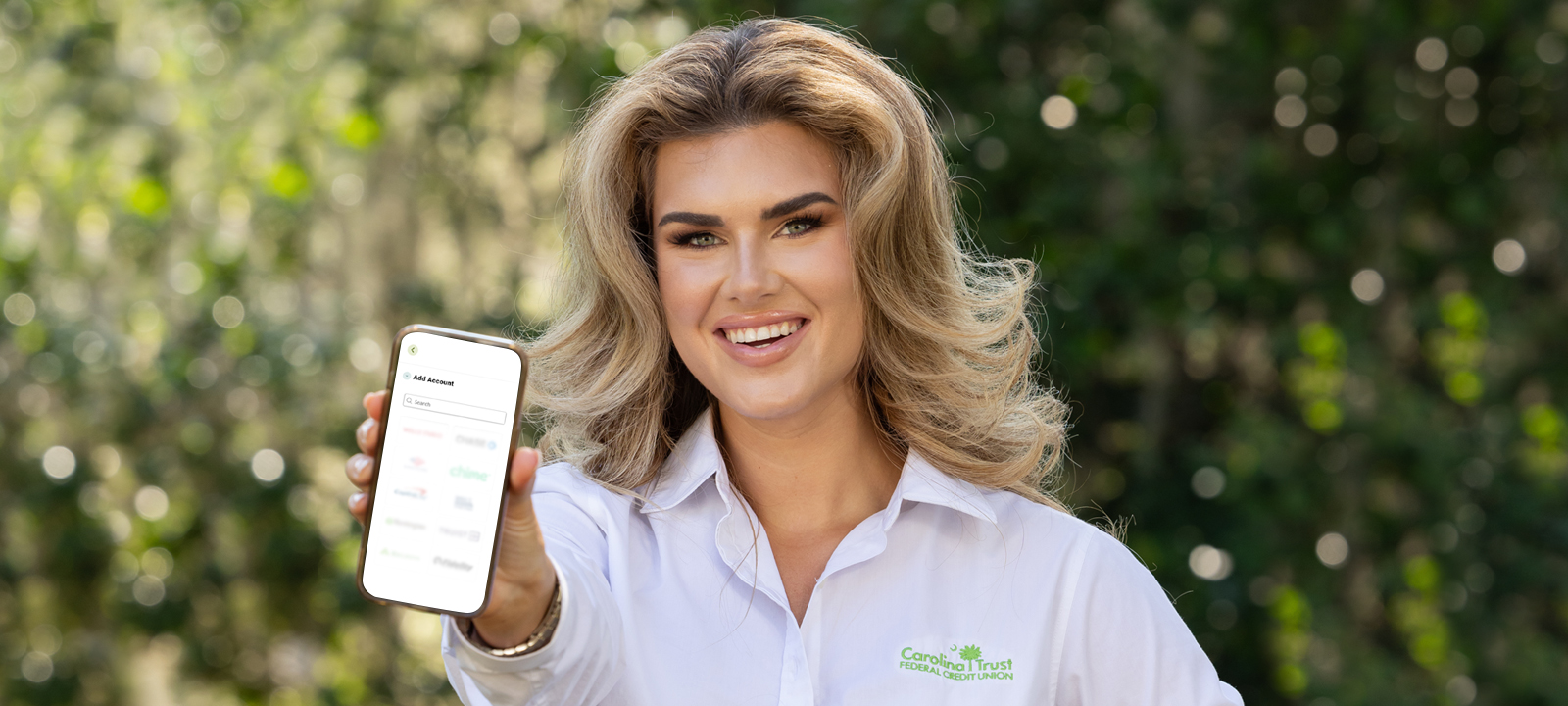
See all your financial accounts in one secure place.
Linking your accounts gives you a safe, secure, and efficient way to view your personal finances in your Carolina Trust Digital Banking. You can link your investments, bank accounts, credit cards, and bills from other financial institutions in just a few steps.
- After logging into digital banking, navigate to the Settings Widget
- Click the Accounts Tab
- Click + Link an External Account
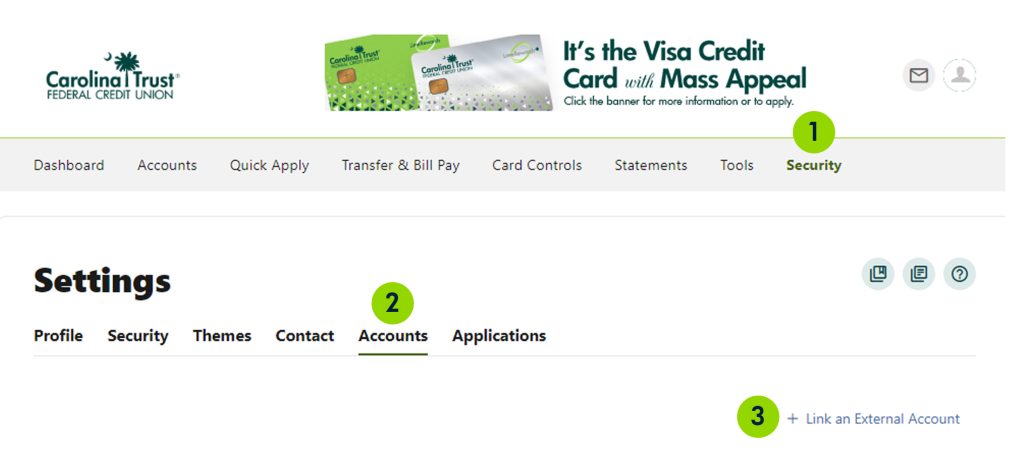
- Follow the prompts to add an account.
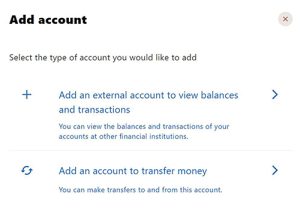
- If you are a first-time user, you will see an informational screen to guide you through the set-up.
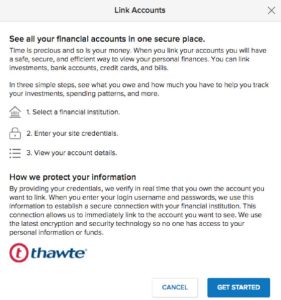
Please note, login credentials are specific to the selected financial institution and might include two or more inputs such as a username, password, questions, tokens and other multi-factor authentication inputs required for a successful login.
Viewing Your External Account
After providing the initial login and multi-factor authentication credentials correctly, you will receive a success message. The system will begin retrieving account details such as name, balance, or type, and read transactions within 60 seconds. Your external account details and transactions can be viewed in the Accounts or Dashboard widgets.
- Open the Carolina Trust App on your Apple or Android Device
- Go to Accounts
- Go to the end of the Accounts list and tap + Link and View External Accounts
- The Link Accounts – Select tab opens. Follow the prompts.
Please note, if you tap X in the upper-right corner to close the Link Accounts screen, it exits the flow prematurely. This refreshes Accounts before returning to the Accounts list. - A message will appear notifying you that the accounts are syncing as the addition of the external account processes. A second message will appear when the process is completed. Tap Go to accounts to dismiss the message. The external accounts are then available in the Accounts list without a sync icon. Tap the external account to open its transaction details.
Frequently Asked Questions
The following external account products can be added to your dashboard:
- Savings
- Checking
- Credit Account
- Line of Credit
- Investment Accounts
- Commercial Loan
- Construction Loan
- Consumer Loan
- Home Equity Loan
- Military Loan
- Mortgage Loan
- Student Loan
- Loan Account
Daily, please note that some accounts will not automatically refresh if the other financial institution requires multi-factor authentications (ex: security questions). If they use multi-factor authentication, then you must refresh your credentials by navigating to Settings, then Accounts and clicking on the aggregate account you would like to be updated.
No. There is no cost to add your external accounts to your Carolina Trust Digital Banking.
Ensure the login information for the financial institution you are attempting to link is correct. If your login information is accurate, and you are still having an issue, and see a yellow alert icon or the Balance as of… Date is old, you must refresh the data manually.
For desktop or tablet users, navigate to Settings, then Accounts, select the account that needs to be synced and the refresh icon.
For Mobile users, navigate to Settings, then Accounts, select the account that needs to be synced and then update your external account login.
No, you will not have access to view external account statements within Carolina Trust Digital Banking.
Navigate to Settings, then Accounts. Go to the External Accounts, there you will a section with icons to update your credentials, edit, and delete the account. Please note, once the account is deleted, all transaction, balance, budget and categorization information will be lost for the account.
All accounts will display under an External Accounts heading under Accounts.