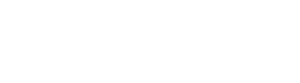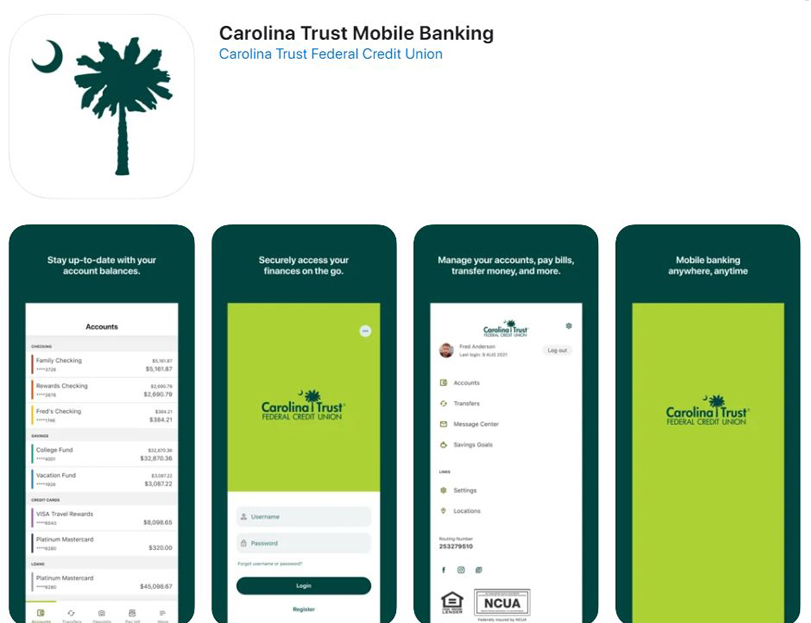
In the Apple App Store, please search Carolina Trust Federal Credit Union for an iOS update. If you encounter an issue updating the iOS app, please delete your current app and then download the new one.
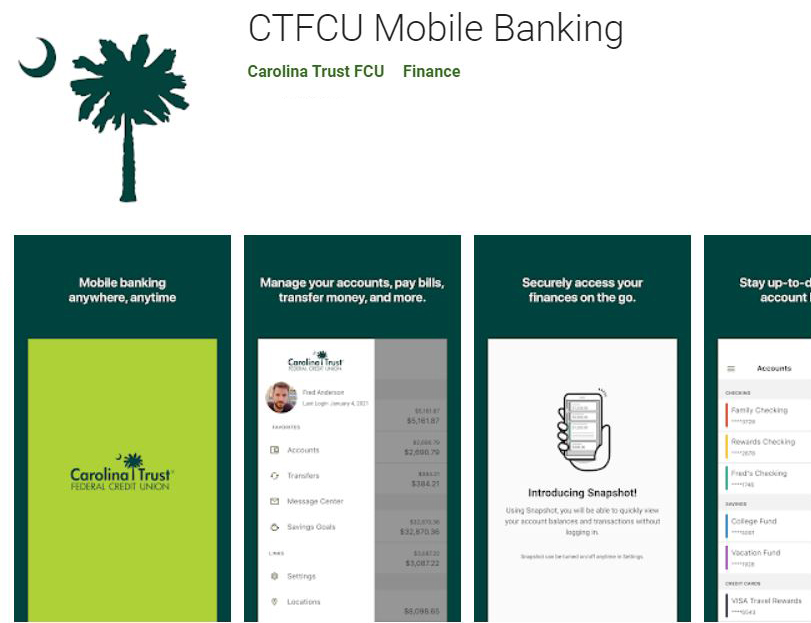
In the Google Play App Store, please search CTFCU Mobile Banking to download the new Android app.
Use your CURRENT Username and Password
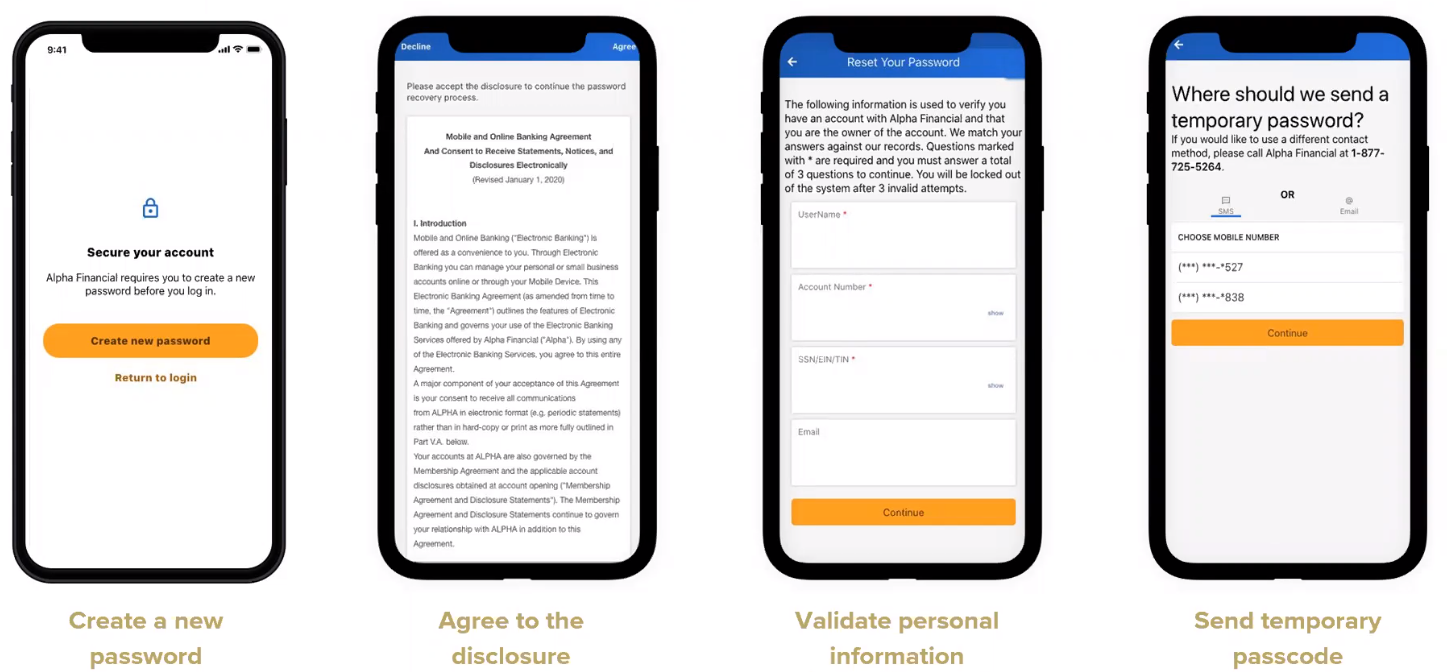
- During your first login, read the guided prompts carefully. The new digital banking system will guide you step-by-step through your first login. Just provide the requested information in the preferred format. The new system is designed for an optimal user-friendly experience.
- Know your Carolina Trust account number. It is the 5 to 8-digit number referenced on your CTFCU statement, also referred to as your member number. It is NOT the long-digit number referenced on the bottom, left-side of your check.
- You will only need to login with one account number if you have multiple accounts with Carolina Trust. Once logged in the new digital banking system, you should have access to your ownership accounts. You’ll be able to perform transfers between accounts, make a payment to your loans and credit card, and so much more from one unique login.
- Download the new CTFCU mobile banking app. Once you have downloaded the new app from the Apple (Carolina Trust Federal Credit Union) or Google Play (CTFCU Mobile Banking) app store and successfully logged in to your account(s) from your mobile device, please delete the former app to avoid any confusion in the future. At download, you will be asked if you would like to enable features such as biometric login and Snapshot view so you can preview select account balances without logging in. Customize your mobile experience with the conveniences you prefer! You’ll be able to enjoy much of the same digital banking functionality regardless of the device you’re using. The responsive design is easer to use and expands functionality across platforms.
PLEASE NOTE: We will never send an email or text link asking you to click the link to input your account number or username and password credentials. Visit the Carolina Trust website and/or download the mobile app to login as you always have. Be on guard against any phishing attempts that would ask you to do otherwise.
As part of the ID verification process, you will be asked to input a one-time passcode directed to you via Email or SMS Text message before completing your first login to the new system. There is also an option to receive an automated call with the temporary password if email and text are not an option.
Carolina Trust Brand Ambassador August shares helpful information about the new digital banking conversion in our Digital Banking FAQ series.
Here’s what to expect when you log in for the first time.
Learn more about the login process for our new digital banking service.
Here are a few additional things to know when accessing your account in the new digital banking platform.
We’re excited to share some of the new and improved digital banking features.
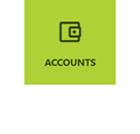
Customization
Create the Dashboard user experience you prefer. Within the Settings menu, the settings widget allows you to order your account preference, change the color tabs, give your account a nickname, upload a profile pic, hide accounts you infrequently access, and more. You may also reorder the Menu headings on the left, referred to as Widgets. Maybe you prefer to have the Check Services widget listed under your Dashboard option rather than the Transfers widget. You can do it! You can even select your preferred background theme design.
When you see a settings widget , you will typically be able to customize your preferences. If you prefer to see the last 3 days of transactions and the next 7 days’ pending transactions, you can select your timeframes
Alerts and Notifications
As of July 27th, any eAlerts set up in the previous online banking system will no longer work since our new system provides a more robust selection.
1. Select the Contact Tab within the Settings Menu and click on the edit icon. Be sure to identify your Mobile Phone as your Preferred Phone number and enable it for SMS Text Messaging. This will allow you to select “text” as a notification option. Both must occur for text messaging to work.
2. Take a moment to scroll through the alert options to see which ones will help you best manage, monitor, and safeguard your account. Most are customizable and you can choose to be notified via your email address and/or by text messaging.
Mobile Enhancements
In addition to having a more integrated and full featured mobile platform, you’ll have the option of Biometric Login via your device hardware, search nearby ATM and branch locations, and enable Snapshot so you can preview favored account balances without logging in. If needed, you can even order checks from the mobile app!
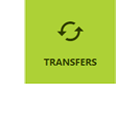
Transfer Options
Quick Transfer is new and lives up to its name by allowing you to choose from accounts and various amounts at-a-glance to make a speedy transfer (ATM-style convenience). Within the Classic Tab, you can transfer to another Carolina Trust member, make a credit card payment, or set up an External Transfer. External Transfers are new and enable you to schedule an ACH transfer to and from other financial institutions. The History Tab within the Transfers Widget offers a summary view of successful transfers. Pending transactions can be viewed from the Scheduled Tab and future recurring transactions can be scheduled there also. Choose to receive an alert when a scheduled transfer clears your account.
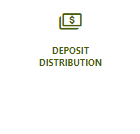
Deposit Distribution
Schedule your payroll or government deposit to automatically distribute funds to your desired account. With each pay period, funds can be automatically directed to a Goal Club youth account, Christmas Club or other savings account. Just set it and forget it!
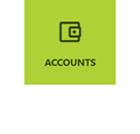
Transactions Dispute (for ACH, Debit Card, etc.)
Within Accounts, click on the suspicious transaction and select the (?) icon located by the Help option. Select “error or fraudulent activity,” and then complete the digital Transaction Dispute form. If you click “I have a question,” you’ll be directed to the Secure Message Center.
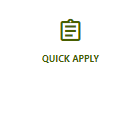
Quick Apply
Need a secondary savings account or want to schedule routine deposits to a new Christmas Club account? With Quick Apply, you can open and fund certain savings accounts in as little as 3 easy steps! But don’t stop there – whatever you’re thinking about purchasing whether it’s a home, vehicle or simply personal! We’ve got a loan for that!
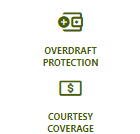
Overdraft Protection
Now, you can easily select an account to back up your Checking in the event of an overdraft. Select up to 2 accounts you want to serve as a backup funding source should your checking account become overdrawn. The system will check your preferred overdraft protection account first before accessing any overdraft line of credit or Courtesy Coverage privilege. If you wish to opt-in to Courtesy Coverage for ATM and everyday debit card transactions, you can make that selection in our new digital banking system as well from the desktop version.
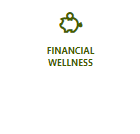
Financial Wellness
Monitor your spending patterns by category and determine where your money is going. The new digital banking system will simplify the merchant transaction details associated with debit card transactions – which typically contain long number sequences – and intuitively classify the merchant by category such as Food and Dining, Grocery, Home Improvement, Medical, etc. If you want to reclassify a transaction to a different category – no problem – transaction categories can be customized. You’ll also have access to budget helpful graphics giving insight into your personal money management. And don’t forget to create Savings goals so you can track your progress as you save up for a new couch or tropical vacation.
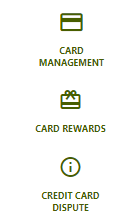
Card Management Options
New and improved Credit Card tools enable you to schedule a travel notice, request a replacement card if your card is lost/stolen, turn your card On/Off (Card Management), make a payment to your card balance from your Credit Union account (Transfers – Classic Tab), dispute a transaction (Credit Card Dispute), view card statements (eDocs) and access eligible Card Rewards (Card Rewards) – all conveniently located in the dashboard.
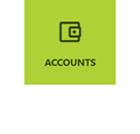
Accounts Widget
View Check Images by locating the transaction and clicking on the check icon
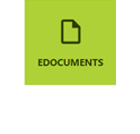
eDocuments Widget
Access your Account Statements and Credit Card Statements
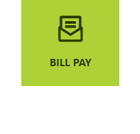
Bill Pay Widget
Set up one-time and recurring payments
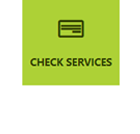
Check Services Widget
Stop a payment and reorder checks
Please click here to view supported desktop and mobile browser information.
At first login to the new system, you will be asked to enter your Current Username and Password before selecting Log In. Then, you will be asked to verify some details to confirm your identity before being asked to create a New Password.
The key to moving forward through your first login will be confirming your identity via a temporary password (one-time passcode) delivered to your Email address or by SMS text to your Mobile phone number on file with Carolina Trust. There is also an option to receive an automated call with the temporary password if email and text are not an option.
Please Note: It’s a good practice to update your digital banking login credentials if you’ve experienced any account related fraud or if you have been notified by another business or social media relationship that your personally identifying information (PII) may have been compromised.
If your Current Username and Password are not recognized during your first login to the new digital banking system, you will need to call Carolina Trust at 843.448.2133, ext. 3, to speak with a Member Service Representative. Members who have not logged into Carolina Trust digital banking in the past year, will need to re-enroll.
- Know your Carolina Trust account number. It is the 5 to 8-digit number referenced on your CTFCU statement, also referred to as your member number.
- You will only need to login with one account number if you have multiple accounts with Carolina Trust. Once logged into the new digital banking system, you should see and have access to accounts on which you are the Primary or Joint Owner. You’ll be able to perform transfers between accounts, make a payment to your loans and credit card, and so much more from one unique login. Similar to our current environment, accounts on which you are listed as owner – Primary or Joint – should be accessible for your convenience.
- Be prepared to download a new CTFCU mobile banking app. Once you have downloaded the new app from the Apple (Carolina Trust Federal Credit Union) or Google Play (CTFCU Mobile Banking) app store and successfully logged in to your account(s) from your mobile device, please delete the former app to avoid any confusion in the future.
PLEASE NOTE: We will never send an email or text link asking you to click the link to input your account number or username and password credentials. When you’re ready to login to the new digital banking system, simply visit the Carolina Trust website and select the Log In feature as you typically would and/or download the new mobile app. Be on guard against any phishing attempts that would ask you to do otherwise.
As part of the ID verification process, you will be asked to input a one-time passcode you receive via Email or SMS Text message before completing your first login to the new system.
In the Apple App Store, please search Carolina Trust Federal Credit Union for an iOS update. If you encounter an issue updating the iOS app, please delete your current app and then download the new one. In the Google Play App Store, please search CTFCU Mobile Banking to download the new Android app.
The two will be more integrated. With some exceptions, you should be able to enjoy the same digital banking functionality whether you’re logging in from your desktop, tablet or smartphone. The mobile app user interface is very similar to what your desktop user experience will be. The responsive design of the new digital banking service is easier to use and expands functionality across platforms. You will be asked to download the new CTFCU mobile banking app when we go live. Once you have downloaded the new app from the Apple (Carolina Trust Federal Credit Union) or Google Play (CTFCU Mobile Banking) app store and successfully logged in to your account(s) from your mobile device, please delete the former app to avoid any confusion in the future.
No. Your username and password credentials you use to access the new digital banking system will serve as your only login, whether you access your accounts from your desktop, tablet or our mobile app.
All platforms will be integrated, so you should be able to conduct transactions and update your personal information from your mobile device as you would from your desktop with few exceptions.
No problem, just select the Forgot Username or Forgot Password on the carolinatrust.org webpage or mobile app and follow the step-by-step prompts.
This is a security measure to help protect your account from unauthorized access. Please call 843.448.2133, ext. 3 and a Member Service Representative will assist you.
Yes. Your CTFCU accounts on which you are Primary or Joint Owner should be conveniently accessible from your new digital banking dashboard. You’ll be able to perform transfers between accounts, make a payment to your loans and credit card, and so much more from one unique login.
No worries. If you have not signed into digital banking within the past 12 months, you will be asked to register as a new user. After a period of inactivity, digital banking enrollees may be purged from the system. Just select Enroll in Online Banking and follow the step-by-step prompts to complete the registration process. If you forget your login credentials, at a later time, simply select Forgot Username or Forgot Password and follow the step-by-step prompts.
Select the Contact Tab within the Settings Menu and click on the edit icon. Be sure to identify your Mobile Phone as your Preferred Phone number and enable it for SMS Text Messaging. Both must occur so you can register, or set up your credit card within Card Management.
Select the Contact Tab within the Settings Menu and click on the edit icon. Be sure to identify your Mobile Phone as your Preferred Phone number and enable it for SMS Text Messaging. This will allow you to select “text” as a notification option. Both must occur for text messaging to work.
Last Updated on 07/27/2021